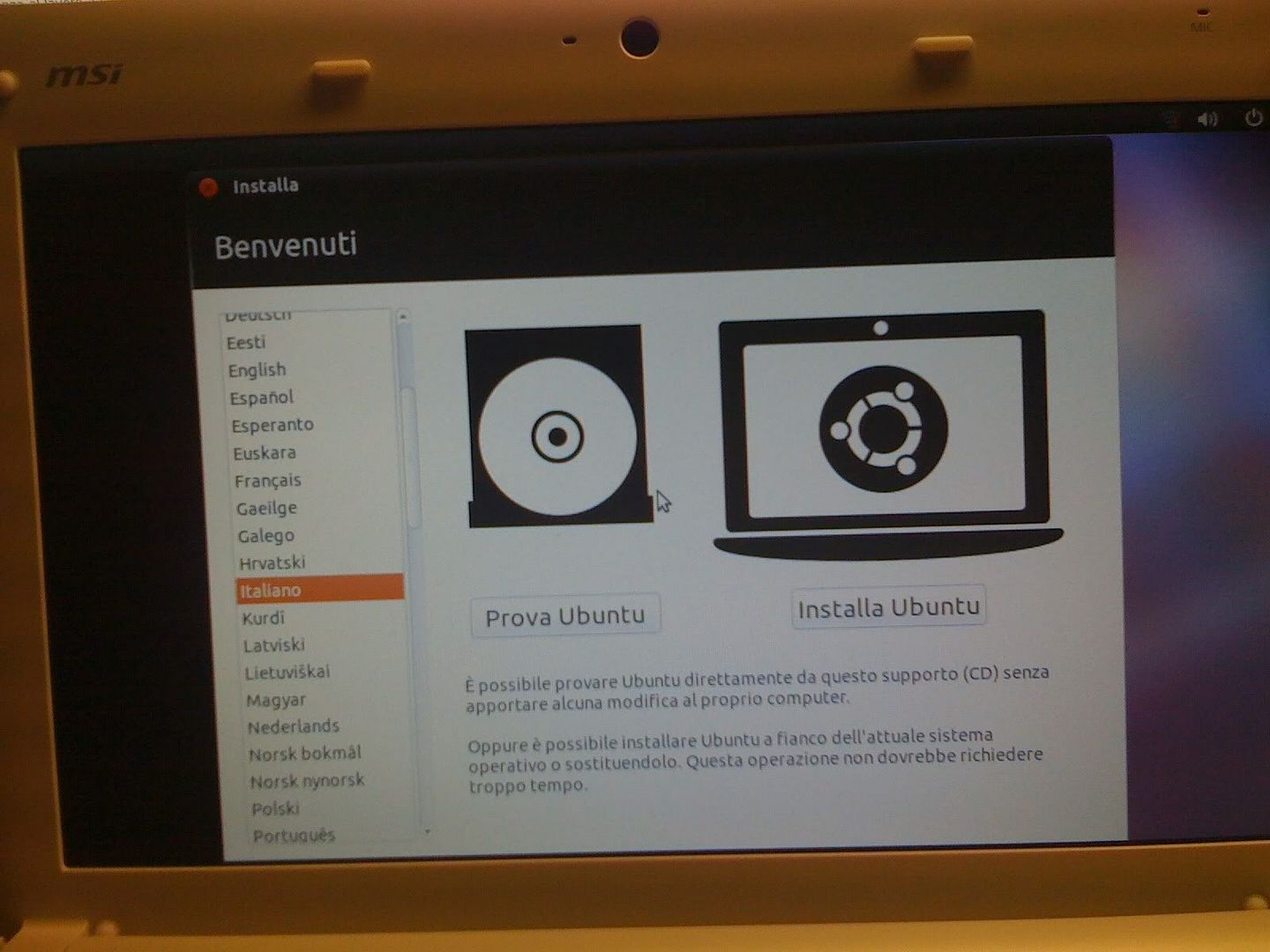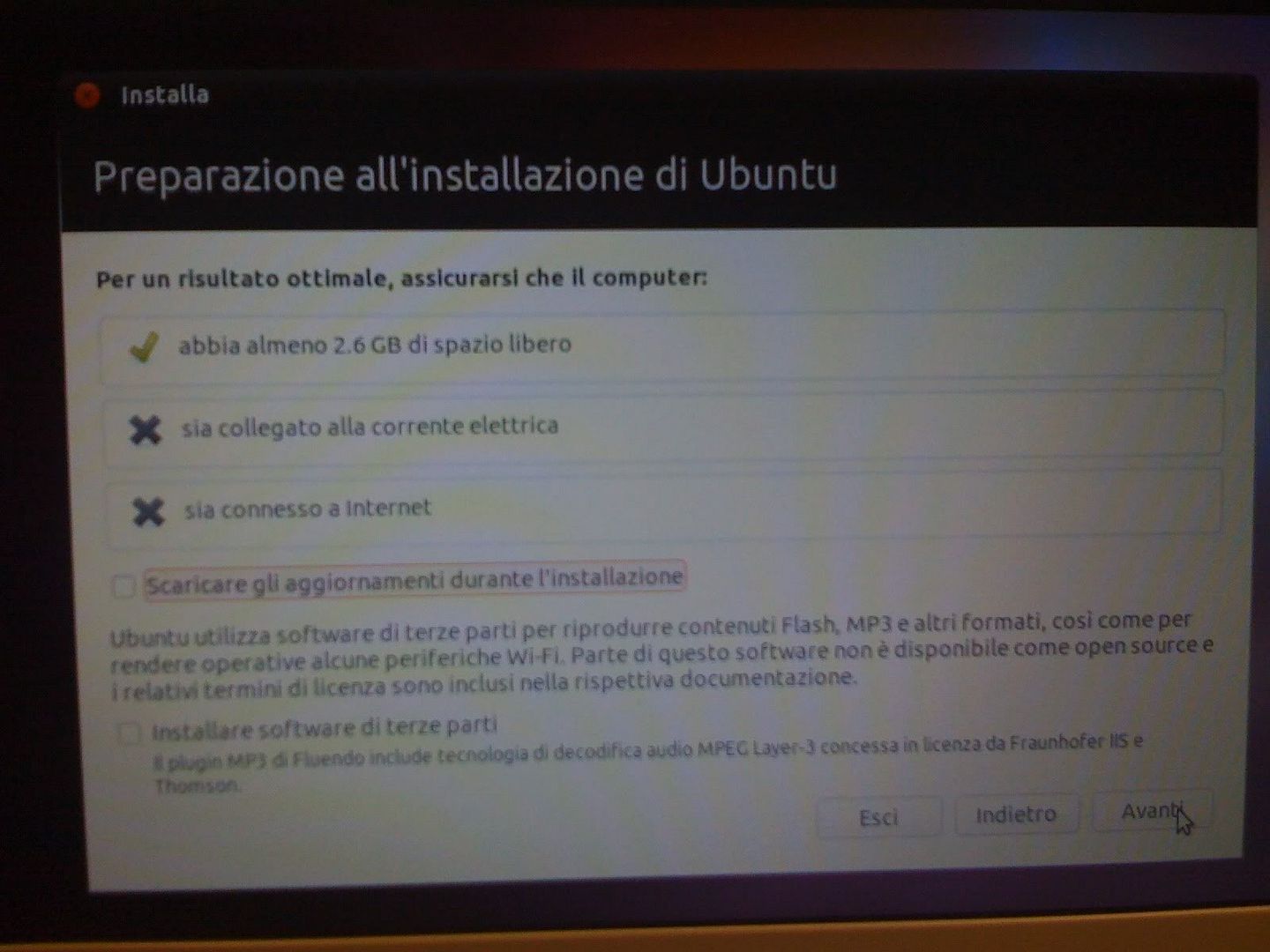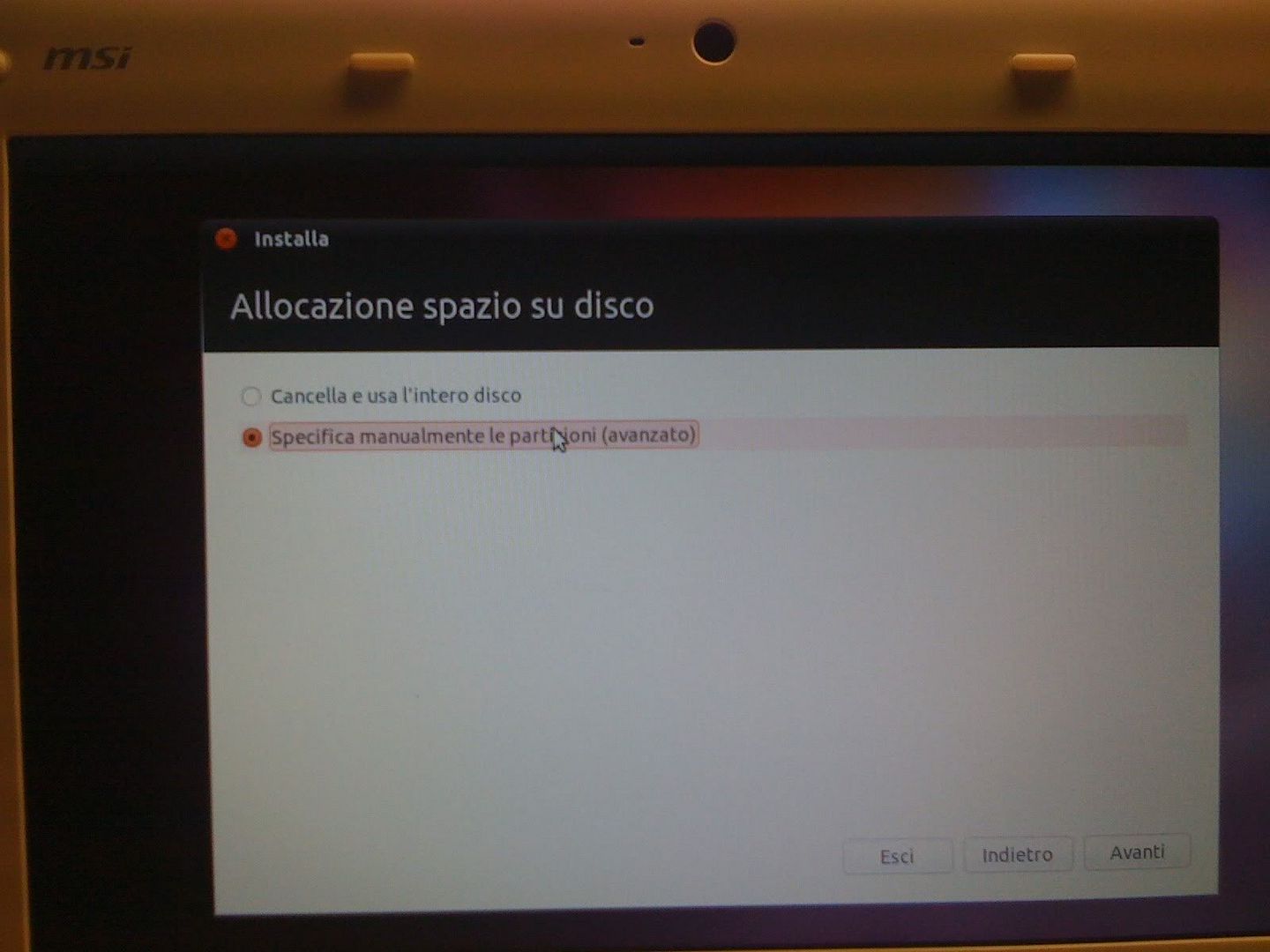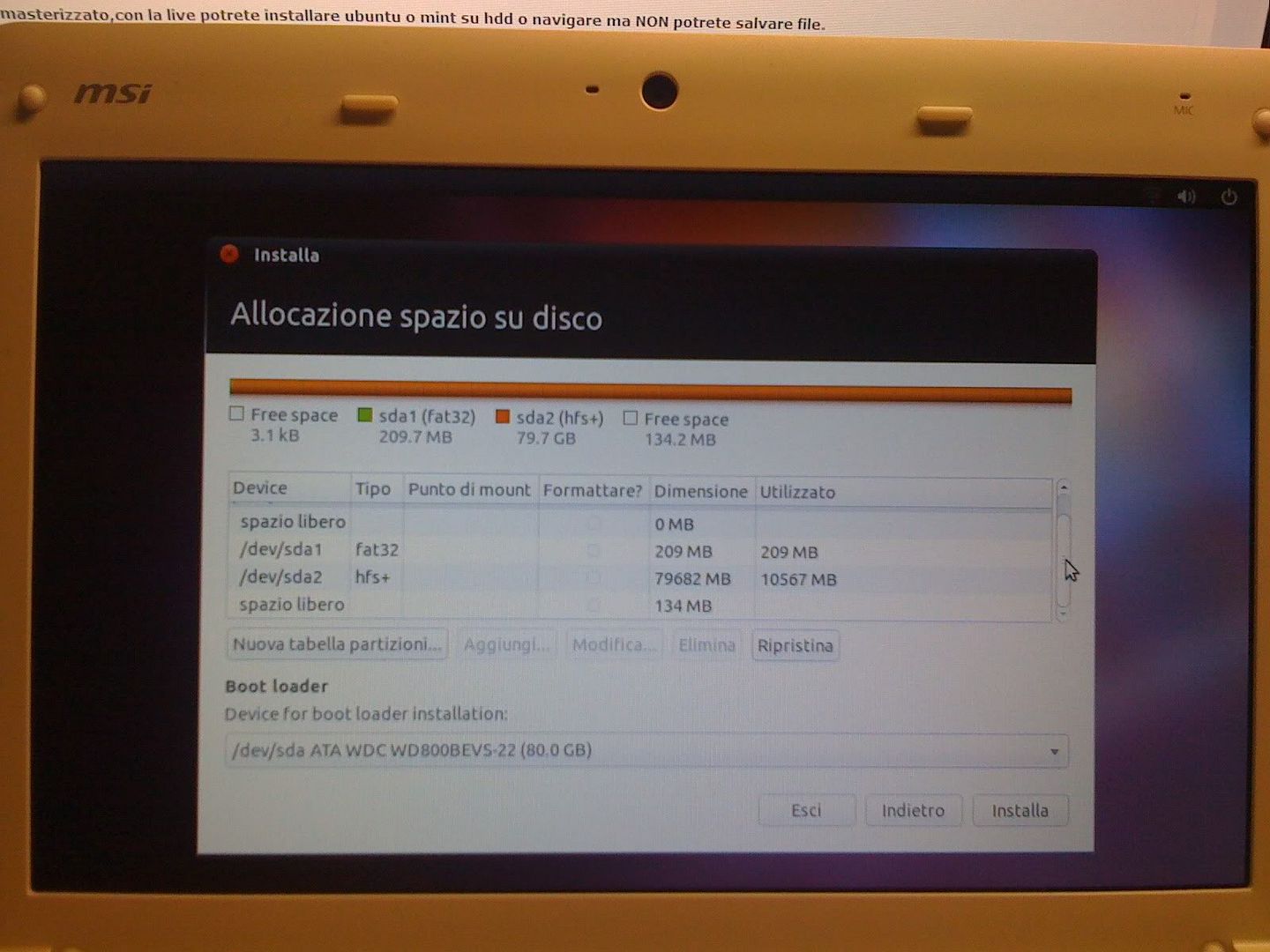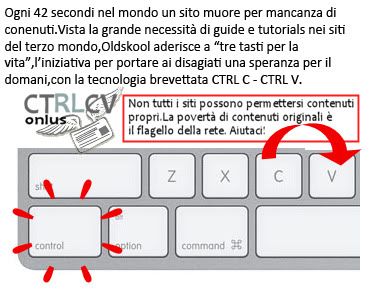LINUX MINT / UBUNTU LINUX : GUIDA ALL'INSTALLAZIONE
Benvenuti! Avete finalmente preso coraggio e deciso di installare Linux? Questa è la guida che fa per voi: una guida passo-passo, partendo dai preliminari da fare su Windows, per l'installazione di Ubuntu Linux o Linux Mint sul vostro PC, facendoli convivere serenamente con Windows.
PRELIMINARI
Bene, la prima cosa da fare è, ovviamente, andare sui siti ufficiali di queste distribuzioni e scaricarne gratuitamente le immagini iso (Ubuntu - Mint). Noterete che ci sono varie versioni, ecco qualche linea guida per la vostra scelta: scegliete l'ultima versione, sono in genere migliori e più compatibili. Lasciate perdere le versioni server che aggiungono solo applicazioni e servizi inutili ad un uso desktop. Per la scelta 32-64 bit controllate il parallelismo del vostro processore (breve ricerca internet), se supporta i 64 bit (probabile) scaricate quella versione, ha diversi vantaggi in termini di prestazioni. Il resto dipende dai vostri gusti dato che cambiano solo gli ambienti desktop, il mio preferito è gnome, ma tanto una volta entrati nel mondo Linux, prima o poi li proverete tutti, garantito.
Una volta scelta e scaricata la distribuzione che volete installare scrivetela alla minima velocità su un CD (o DVD), tramite programmi quali ImgBurn, CdBurnerXP (consigliato), Nero, etc. etc.
Ora avete il CD di installazione di Ubuntu/Mint, ma prima di passare all'installazione vera e propria, prepariamo un po' il terreno:
1) Fate una scansione anti-virus, anti-spyware, anti-malaware e chi più ne ha più ne metta.
2) Fate un bel defrag del disco fisso. Start -> Programmi -> Accessori -> Utilità di sistema -> Deframmentazione Dischi.
3) Ridurre la partizione di Windows per liberare spazio a Linux. *Solo per Windows Vista e Windows Seven*: Aprite il Pannello di Controllo dal menù avvio, poi cliccate su Sistema e Sicurezza, poi su Strumenti di Amministrazione, poi su Gestione Computer e infine su Gestione Disco. Ora cliccate la partizione che avete scelto per ospitare Ubuntu/Mint con il tasto destro e mettete "riduci partizione" (se avete una partizione dati usate quella). Troverete un "Specificare la quantità di spazio da ridurre, in MB", affianco mettete il valore che avete deciso assegnare a Linux (Consiglio di lasciargli almeno 10 GB) e cliccate su riduci.
* Può darsi che il PC dove vogliate installare Linux non abbia il lettore CD, non disperate, potete installare Linux anche da USB, ecco come:
C'è un ottimo programma che vi permette quest'operazione, si chiama UNetbootin, scaricatelo, installatelo e avviatelo. Una volta aperto avete tre opzioni: Distribution, Disk Image, Custom. Come potete immaginare dovete scegliere Disk Image e nel riquadro a fianco inserire il percorso dell'immagine ISO della distribuzione che avete scaricato. Le opzioni in basso vanno modificate in base alla situazione: In type ci va il tipo di dispositivo da cui volete avviare la Live di Linux (ad esempio USB Drive se è una penna USB) e in Drive ci va il nome che Windows ha assegnato a tale dispositivo (D: E: F: etc...). Una volta controllato che tutte le opzioni siano giuste cliccate su OK e attendete che UNetbootin finisca di scrivere sulla penna, dopodiché toglietela. Questa penna può essere utilizzata esattamente come un CD di installazione.
GIRO DI PROVA
Bene, i preliminari sono completi, è ora per il vostro PC di accogliere un nuovo sistema operativo. Inserite il CD d'installazione che avete appena scritto (o la penna USB se avete scelto quest'ultima per installare il sistema) e riavviate il sistema, a questo punto, all'avvio invece di vedere il solito logo di Windows troverete prima in un menu per la scelta della lingua e poi il menu del Live CD di Linux (per chi abbia scelto di installare da USB, prima del menu della lingua, presente solo su Ubuntu, vi troverete nel menu di UNetbootin, scegliete DEFAULT). Scegliete "Prova Ubuntu/Mint senza modificare il computer". (Se nonostante il disco inserito il PC si avvia normalmente, vuol dire che il disco fisso su cui è installato Windows ha priorità più alta rispetto al lettore CD/Ingresso USB. Andate nel bios [appena si avvia il PC premere canc, f2 o qualsiasi tasto che esca scritto con il messaggio "press [XXX] to enter setup"] spostatevi nella sezione boot e cambiate le priorità d'avvio dando priorità più alta possibile ai lettori CD/Ingressi USB a seconda del dispositivo dal quale volete installare).
Eccovi di fronte all'usplash di Ubuntu/Mint, tenete a mente che sta caricando il sistema operativo da un CD, quindi ci vuole un po' di tempo prima che si avvii (4-5 minuti, dipende dalla potenza del PC). Una volta finito il caricamento vi trovate a tutti gli effetti in un ambiente Linux e potete usarlo proprio come se fosse installato (ad eccezione della velocità, ovviamente). Iniziate ad ambientarvi, fate qualche prova, controllate che la scheda wireless funzioni, che l'audio esca dai diffusori, che gli ingressi cuffie/microfono siano attivi o meno. (Se avete qualche problema è probabile che resti anche dopo l'installazione, in questo caso, venite qui e ditelo: "Lo schermo non ha la risoluzione giusta", "L'uscita cuffie non funziona", "la webcam non viene riconosciuta", etc. etc. tenteremo di aiutarvi).
Dopo aver fatto un giretto di prova è ora di passare all'installazione vera e propria, cliccate sull'apposita icona sul desktop e tenetevi pronti!
FINALMENTE, INSTALLAZIONE!
L'installazione è divisa in sette passi, ve li elenco dando istruzioni e spiegazioni dove serve.
Passo 1, scelta della lingua: Scegliete italiano e andate avanti.
Passo 2, aggiorniamo: Se avete modo di connettervi a internet già dalla live, scegliete di aggiornare.
Passo 3, scelta del partizionamento: Andate subito in "specifica manualmente (avanzato)".
Passo 4, partizionamento: Qui ho bisogno di spendere qualche parola in più. Vi travate avanti alla tabella delle partizioni. Se avete Vista o Seven vi ho già indicato il modo migliore per ridurre la partizione da Windows stesso, in questo caso, o nel caso in cui abbiate già una partizione libera pronta ad ospitare Linux, passate direttamente all'asterisco rosso, altrimenti continuate normalmente.
La tabella delle partizioni dovrebbe mostrare una sola sezione contenente l'installazione di Windows XP, cliccateci sopra con il tasto destro e mettete ridimensiona/sposta. Comparirà una finestra dove è possibile ridimensionare tramite trascinamento del mouse, rimpicciolite la partizione dello spazio che volete dedicare ad Ubuntu/Mint (consiglio almeno 10 GB) e cliccate "ridimensiona" per confermare. Se invece di un'unica partizione contenente l'installazione di XP ne avete due, una per il sistema e l'altra per i dati, scegliete di ridimensionare quest'ultima.
[*] Bene, vi trovate quindi davanti a una tabella delle partizioni che mostra un'area formattata in NTFS (da non toccare) e un'altra area non allocata. È il momento di creare le partizioni necessarie al nostro nuovo sistema operativo, cliccate con il tasto destro del mouse sull'area non allocata e scegliete crea, vi si aprirà una finestrella per le varie impostazioni della nuova partizione, createne due, in questo modo:
- Una partizione primaria. Dimensioni da 1 GB a massimo 2 GB, come file system metteteci "area di swap" (o Linux-Swap).
- Una partizione logica o primara. Dimensioni, tutto lo spazio non allocato che resta, come file system scegliete "ext4" e come punto di mount "/".
Appena finito cliccate avanti confermando e dicendo di essere consensienti a tutto ciò che vi dice.
Passo 5, fuso orario: Sarà impostato automaticamente su Italia(Roma), andate avanti o cambiatelo se vi trovate in un'altra parte del mondo.
Passo 6, mappatura della tastiera: Scelta del layout della tastiera, l'opzione consigliata è italiano (probabilmente è anche l'opzione giusta), ma prima di andare avanti fate qualche prova nell'apposito riquadro sottostante.
Passo 7, varie informazioni: Inserite nome, cognome, nome utente, password e nome del computer. Consiglio: Come password non scegliete roba come "fernando" o "cioccolata", imparate a usare password sicure, lettere maiuscole, minuscole, numeri e punteggiatura. Infine scegliete se avviare il sistema automaticamente con l'utente appena creato o scegliere ad ogni avvio l'utente con cui avviare il sistema.
Una volta fatto partirà l'installazione che durerà una ventina di minuti, al termine dei quali vi chiederà se riavviare o continuare a usare il sistema live dal CD, scegliete "riavvia ora", estraete il CD quando ve lo chiede, premete invio ed è fatta! Complimenti, avete installato Linux sul vostro PC!
Ora avviando il PC (senza il disco inserito ovviamente) vi troverete faccia a faccia con GRUB, il boot-loader scelto da Ubuntu e Mint. Per prima cosa spostate il cursore su "Windows Loader" e premete invio, controllate che il vostro vecchio e caro Windows sia esattamente come prima: create un file, salvatelo, copiatelo e cancellatelo, fatevi una passeggiata qui su spaziogames e infine riavviate il tutto. Ora è il momento di avviare Ubuntu/Mint, quando vi ricompare grub scegliete la prima opzione e godetevi l'usplash, che questa volta sarà molto più veloce. Ed eccovi di nuovo su Linux, questa volta caricato dall'HDD, è il momento di...
PRIMI PASSI CON UBUNTU/MINT
...È il momento di darvi qualche informazione e dirvi le prime operazioni da fare nel nuovo sistema operativo.
Primo, se siete su un notebook, su un netbook o usate un mouse che non ha il terzo tasto, d'ora in avanti questo sarà simulato premendo contemporaneamente gli altri due (cliccando su un link con tutti e due i tasti, il link si aprirà in una nuova scheda, etc.).
Secondo, completate il supporto alle lingue: come avete notato, ci sono solo sporadiche cose tradotte in italiano, il resto è ancora rigorosamente in inglese nonostante all'installazione abbiate scelto la lingua italiana. Questo non perché è stato tradotto male o solo in parte, ma perché per creare un'immagine iso contenente tutte quelle lingue al completo (italiano, inglese, francese, tedesco, spagnolo, etc.), non sarebbero di certo bastati i 700 MB di un CD-ROM, quindi il resto del supporto alla vostra lingua deve essere preso da internet: Andate in System -> Administration -> Language support . A questo punto da solo dovrebbe comparire un avviso con scritto "Il supporto alla vostra lingua non è completo, compiere quest'azione ora?" cliccate si, e aspettate che scarichi e installi i pacchetti della lingua. Se la finestra non compare, cliccate su "Installa/Rimuovi lingue", scegliete italiano, premete OK, inserite la password e aspettate che finisca di scaricare a installare.
Terzo, controllate se ci sono driver proprietari da installare: Alcuni dispositivi non hanno driver open source da usare per funzionare, e devono fare affidamento sui driver proprietari creati dalle aziende produttrici di quel dispositivo. Alcuni esempi sono le schede di rete wireless broadcom, o le schede video Nvidia e Ati. Per legge però, questi driver non possono essere installati assieme al sistema operativo, quindi: Sistema -> Amministrazione -> Driver Aggiuntivi. Selezionate i driver che volete installare e cliccate "abilita", inserite la password quando ve la chiede. Ora aspettate lo scaricamento ed eventualmente riavviate il sistema per avere il dispositivo pronto all'uso.
Quarto, aggiornate: Quello che avete appena installato è il sistema così come è stato rilasciato, da quel momento fino a quando l'avete installato avranno sicuramente rilasciato qualche aggiornamento. Sistema -> Amministrazione -> Gestore aggiornamenti. Premete verifica e poi installa.
Quinto (Ubuntu only), installate codec proprietari: Ubuntu è libero al 100%, quindi appena installato non ha niente di proprietario. Questo vuol dire che se volete ascoltare una canzone MP3 o vedere un Video AVI vi è proibito dato che fanno uso di codec proprietari. Aprite un terminale e digitate "sudo apt-get install ubuntu-restricted-extras" (oppure kubuntu-restricted-extras / xubuntu-restricted-extras se avete scelto queste distribuzioni) premete invio e inserite la vostra password. Voilà, adesso oltre ad avere i codec per riprodurre praticamente qualsiasi cosa, avete anche la macchina virtuale per java e un flash player che fa abbastanza schifo (speriamo in un buon sviluppo dell'HTML5).
FAQ
D: Linux è meglio di Windows?
R: No. O meglio, non assolutamente, ci sono molte cose in cui Linux è migliore di Windows, e molte altre in cui Windows è migliore di Linux. L'assoluta superiorità non esiste ora come ora. Sebbene quella relativa si. Ad esempio:
D: Linux è più sicuro/stabile di Windows?
R: Si.
D: Ma come installo i programmi? Funzionano gli .exe?
R: No, gli exe non funzionano a meno di usare wine, e comunque non è questo il modo di installare un programma, per farlo, o si compila da sorgenti, o si installano i pacchetti che si trovano in rete (.tar.gz, .deb, etc. etc.), oppure si installano i pacchetti contenuti nei repository ufficiali. Consiglio quest'ultimo metodo che è il più semplice e sicuro. Ad esempio per installare "vlc", andate in Sistema -> Amministrazione -> Gestore pacchetti, e nella barra in alto a destra digitate VLC, a quel punto nella finestra in basso compaiono tutti i programmi che contengono 'VLC' nel nome o nella descrizione, fate click destro su VLC -> seleziona per l'installazione. A questo punto vi dirà che sono necessari altri pacchetti per l'installazione di VLC, dite ok e mettete applica in alto a destra. Ora VLC si troverà nella sezione opportuna (Applicazioni -> Audio e video -> VLC). Semplice no?
D: Ho assolutamente bisogno di questo programma e su Linux non esiste, ora come faccio?
R: Molti programmi non hanno versione Linux, hanno però un'alternativa in Linux, per Photoshop c'è Gimp, per Microsoft Office c'è OpenOffice.org e così via, installate quelle e imparate ad usarle. Se proprio non riuscite, o avete bisogno della compatibilità assoluta con questi programmi allora c'è wine, che riesce a far partire alcuni programmi per Windows (controllatene il database). Se anche wine fallisce allora quei programmi vi tocca usarli su Windows.
D: Ho sentito che Linux è assolutamente immune ai virus, una volta installato posso navigare senza più preoccuparmi di niente?
R: No. Certo, rispetto ai centinaia di milioni di virus, malaware, spyware, trojan e spazzatura simile che si trovano su Windows, i dieci virus in croce, per altro obsoleti e con probabilità di infezione pari allo 0,000001% per Linux sembrano ben poca cosa. Lo dico chiaramente, avete più probabilità di assistere a un parto verginale che prendere un virus su Linux. Questa però non è una ragione per eliminare del tutto il buon senso dal vostro navigare sul web. Possono esserci molti modi diversi dal far correre codice ostile su un PC per fare danni: Ad esempio capitate su un sito che è identico a quello della vostra banca e magari vi dice che c'è un problema con il vostro saldo, per continuare inserite nome utente, password e numero di carta di cretito. Il sito non è realmente della banca e vi hanno rubato soldi e password perché vi sentivate così tanto sicuri su Linux. Bravi.
D: Ho sentito che Linux è difficile da usare, è vero?
R: Non più. Ormai con Ubuntu/Mint si è raggiunti una semplicità d'uso e di installazione davvero notevole contando la possibilità di plasmare il sistema operativo esattamente come si vuole. Ormai dopo massimo una settimana di utilizzo di Ubuntu/Mint avremo un controllo del nostro PC anche maggiore rispetto a quello che avevamo con Windows.
D: Cosa significa "Software Proprietario"? E cosa significa invece "Open Source"?
R: Open Source significa letteralmente "Sorgente aperto", vuol dire che il codice sorgente di un dato software è disponibile a tutti, questo vuol dire che chiunque può leggerlo e magari migliorarlo. Software "proprietario" o "closed" è il contrario, vuol dire che è vietato leggere il codice sorgente di un dato software. Questo per rispondere in due parole, consiglio però chi è interessato a leggere come minimo la pagina su wikipedia dedicata all'argomento.
D: Ora che ho installato Linux, sono un hacker?
R: :morris82:
D: Ho un dato problema e se cerco guide su internet tutte mi dicono di usare il terminale, ma il terminale non mi piace! Perchè non creano un modo grafico per risolvere suddetto problema?
R: Le distribuzioni Linux sono diverse, così come le interfacce grafiche, e chi scrive una guida di certo non conosce la tua configurazione. Il terminale invece è universale, dato un comando da due PC diversi è molto probabile che tali PC rispondano allo stesso modo. Insomma, è probabile che ci sia un modo per risolvere il tuo problema senza scomodare il terminale, solo che io che non ti conosco e non conosco il tuo PC è più sicuro che ti dia la soluzione tramite quest'ultimo che ha più possibilità di funzionare.
D: Ok, allora seguo le guide del terminale, ma ogni volta che do' un comando non risponde e mi manda in una nuova linea di terminale su cui scrivere, cosa sbaglio?
R: Niente. Linux assume una politica di silenzio-assenso: molti comandi hanno il silenzio assoluto come risposta perché hanno effettivamente svolto il loro lavoro.
D: Dimmi immediatamente un vantaggio di Linux rispetto a Windows.
R: Puoi scrivere le lettere maiuscole accentate semplicemente avendo il caps-lock attivo e premendo sui tasti corrispondenti alla controparte minuscola //content.invisioncic.com/a283374/emoticons/sisi.gif
D: Ogni volta che devo fare qualcosa, mi chiede la password, perché? Posso fare in modo che non me la chieda?
R: Si chiama sicurezza. Tutte le azioni che potrebbero compromettere il sistema sono protette da password, in questo modo gli aggressori (o gli incapaci) sia che si trovano fisicamente avanti al PC, sia che vogliano far danni da remoto, sono impossibilitati a farlo senza conoscere la password.
Inoltre è un bel modo per sapere quando si sta facendo qualcosa di pericoloso (ad esempio se tentiamo di modificare un file o di aprire un programma e ci chiede la password, sappiamo che stiamo anadando a toccare una parte delicata del sistema e ci conviene fare attenzione). Il modo per non dover digitare più la password c'è, ma non ho la minima intenzione di scriverlo qui, è meglio che ci facciate l'abitudine dato che ci sono ottime ragioni per continuare a mettere la password e nessuna, se non un guadagno netto di mezzo secondo, nell'evitare di metterla.
D: Quando mi chiede di inserire la password nel terminale io scrivo ma il cursore rimane fermo.
R: Ennesima sicurezza per evitare che qualche malintenzionato possa capire da quante lettere è composta la vostra password.
Ricordate che quando usate i permessi root, se non sapete quello che state facendo, potreste "distruggere" il vostro OS
D: Ho avviato una console d'emergenza però i tasti che premo non corrispondono a quelli visualizzati, soprattutto i simboli e i caratteri speciali/accentati.
R: Probabilmente c'è impostato il layout americano della tastiera, per impostare quello della propria lingua madre basta usare il comando loadkeys , dove sta per l'identificativo della lingua. Ad esempio per il layout italiano basta scrivere it dopo il comando loadkeys, us per quello americano, fr per quello francese, de per quello tedesco e così via.
Si ringrazia .Bucch per gli screen e OniXenon per correzioni grammaticali e piccole aggiunte
Benvenuti! Avete finalmente preso coraggio e deciso di installare Linux? Questa è la guida che fa per voi: una guida passo-passo, partendo dai preliminari da fare su Windows, per l'installazione di Ubuntu Linux o Linux Mint sul vostro PC, facendoli convivere serenamente con Windows.
Angolo del curioso: Linux non è unico, ha un numero di distribuzioni tendente all'infinito, perché scegliere Ubuntu e Mint? Perché sono in assoluto le distribuzioni più user-friendly e con maggiore compatibilità in circolazione, quindi le più adatte a chi si avvicina per la prima volta al mondo di Linux.
Metaforicamente parlando, un sistema operativo è una nave con lo scopo di portarvi in giro per i mari. Windows e MacOS vi piazzano al sedile passeggero e vi fanno scorrazzare allegramente. Una distribuzione user-friendly di Linux (quali Mint e Ubuntu) vi butta in sala di comando e vi affida un primo ufficiale che inizi a guidare per voi mentre imparate. Una normale distribuzione di Linux (ad esempio Debian) vi fa partire come comandante senza curarsi del fatto che sappiate o meno manovrare una nave. Una distribuzione estrema di Linux (Gentoo) vi fornisce un cantiere con risorse illimitate di materia prima, un enorme manuale di istruzioni, e vi fa prima costruire la nave dei vostri sogni, per poi buttarvi al posto di comando. Chiara la scelta di affidarsi a Ubuntu e Mint?
Metaforicamente parlando, un sistema operativo è una nave con lo scopo di portarvi in giro per i mari. Windows e MacOS vi piazzano al sedile passeggero e vi fanno scorrazzare allegramente. Una distribuzione user-friendly di Linux (quali Mint e Ubuntu) vi butta in sala di comando e vi affida un primo ufficiale che inizi a guidare per voi mentre imparate. Una normale distribuzione di Linux (ad esempio Debian) vi fa partire come comandante senza curarsi del fatto che sappiate o meno manovrare una nave. Una distribuzione estrema di Linux (Gentoo) vi fornisce un cantiere con risorse illimitate di materia prima, un enorme manuale di istruzioni, e vi fa prima costruire la nave dei vostri sogni, per poi buttarvi al posto di comando. Chiara la scelta di affidarsi a Ubuntu e Mint?
PRELIMINARI
Bene, la prima cosa da fare è, ovviamente, andare sui siti ufficiali di queste distribuzioni e scaricarne gratuitamente le immagini iso (Ubuntu - Mint). Noterete che ci sono varie versioni, ecco qualche linea guida per la vostra scelta: scegliete l'ultima versione, sono in genere migliori e più compatibili. Lasciate perdere le versioni server che aggiungono solo applicazioni e servizi inutili ad un uso desktop. Per la scelta 32-64 bit controllate il parallelismo del vostro processore (breve ricerca internet), se supporta i 64 bit (probabile) scaricate quella versione, ha diversi vantaggi in termini di prestazioni. Il resto dipende dai vostri gusti dato che cambiano solo gli ambienti desktop, il mio preferito è gnome, ma tanto una volta entrati nel mondo Linux, prima o poi li proverete tutti, garantito.
Una volta scelta e scaricata la distribuzione che volete installare scrivetela alla minima velocità su un CD (o DVD), tramite programmi quali ImgBurn, CdBurnerXP (consigliato), Nero, etc. etc.
Ora avete il CD di installazione di Ubuntu/Mint, ma prima di passare all'installazione vera e propria, prepariamo un po' il terreno:
1) Fate una scansione anti-virus, anti-spyware, anti-malaware e chi più ne ha più ne metta.
Angolo del curioso: Ci sono virus che danneggiano il file system di Windows rendendo il partizionamento particolarmente rischioso, è meglio essere più puliti possibile prima di installare.
2) Fate un bel defrag del disco fisso. Start -> Programmi -> Accessori -> Utilità di sistema -> Deframmentazione Dischi.
Angolo del curioso: Windows è un sistema operativo un po' particolare, e quando si tratta di scrivere file sull'Hard disk non fa come sembrerebbe ovvio fare, ovvero scrivere una cosa e la successiva subito dopo, ma per risparmiare tempo scrive un file esattamente dove si trova la testina dell'HDD in quell'istante, in questo modo però i file vengono sparsi ovunque nell'HDD, e più il sistema viene utilizzato senza deframmentare, peggio è, si può arrivare addirittura ad avere un singolo file spezzettato in più parti e sparso per tutto l'HDD. La deframmentazione rimette tutto in ordine e, oltre comunque a rendere più reattivo Windows, rende più veloce e meno rischioso il lavoro di partizionamento.
3) Ridurre la partizione di Windows per liberare spazio a Linux. *Solo per Windows Vista e Windows Seven*: Aprite il Pannello di Controllo dal menù avvio, poi cliccate su Sistema e Sicurezza, poi su Strumenti di Amministrazione, poi su Gestione Computer e infine su Gestione Disco. Ora cliccate la partizione che avete scelto per ospitare Ubuntu/Mint con il tasto destro e mettete "riduci partizione" (se avete una partizione dati usate quella). Troverete un "Specificare la quantità di spazio da ridurre, in MB", affianco mettete il valore che avete deciso assegnare a Linux (Consiglio di lasciargli almeno 10 GB) e cliccate su riduci.
* Può darsi che il PC dove vogliate installare Linux non abbia il lettore CD, non disperate, potete installare Linux anche da USB, ecco come:
C'è un ottimo programma che vi permette quest'operazione, si chiama UNetbootin, scaricatelo, installatelo e avviatelo. Una volta aperto avete tre opzioni: Distribution, Disk Image, Custom. Come potete immaginare dovete scegliere Disk Image e nel riquadro a fianco inserire il percorso dell'immagine ISO della distribuzione che avete scaricato. Le opzioni in basso vanno modificate in base alla situazione: In type ci va il tipo di dispositivo da cui volete avviare la Live di Linux (ad esempio USB Drive se è una penna USB) e in Drive ci va il nome che Windows ha assegnato a tale dispositivo (D: E: F: etc...). Una volta controllato che tutte le opzioni siano giuste cliccate su OK e attendete che UNetbootin finisca di scrivere sulla penna, dopodiché toglietela. Questa penna può essere utilizzata esattamente come un CD di installazione.
GIRO DI PROVA
Bene, i preliminari sono completi, è ora per il vostro PC di accogliere un nuovo sistema operativo. Inserite il CD d'installazione che avete appena scritto (o la penna USB se avete scelto quest'ultima per installare il sistema) e riavviate il sistema, a questo punto, all'avvio invece di vedere il solito logo di Windows troverete prima in un menu per la scelta della lingua e poi il menu del Live CD di Linux (per chi abbia scelto di installare da USB, prima del menu della lingua, presente solo su Ubuntu, vi troverete nel menu di UNetbootin, scegliete DEFAULT). Scegliete "Prova Ubuntu/Mint senza modificare il computer". (Se nonostante il disco inserito il PC si avvia normalmente, vuol dire che il disco fisso su cui è installato Windows ha priorità più alta rispetto al lettore CD/Ingresso USB. Andate nel bios [appena si avvia il PC premere canc, f2 o qualsiasi tasto che esca scritto con il messaggio "press [XXX] to enter setup"] spostatevi nella sezione boot e cambiate le priorità d'avvio dando priorità più alta possibile ai lettori CD/Ingressi USB a seconda del dispositivo dal quale volete installare).
Eccovi di fronte all'usplash di Ubuntu/Mint, tenete a mente che sta caricando il sistema operativo da un CD, quindi ci vuole un po' di tempo prima che si avvii (4-5 minuti, dipende dalla potenza del PC). Una volta finito il caricamento vi trovate a tutti gli effetti in un ambiente Linux e potete usarlo proprio come se fosse installato (ad eccezione della velocità, ovviamente). Iniziate ad ambientarvi, fate qualche prova, controllate che la scheda wireless funzioni, che l'audio esca dai diffusori, che gli ingressi cuffie/microfono siano attivi o meno. (Se avete qualche problema è probabile che resti anche dopo l'installazione, in questo caso, venite qui e ditelo: "Lo schermo non ha la risoluzione giusta", "L'uscita cuffie non funziona", "la webcam non viene riconosciuta", etc. etc. tenteremo di aiutarvi).
Dopo aver fatto un giretto di prova è ora di passare all'installazione vera e propria, cliccate sull'apposita icona sul desktop e tenetevi pronti!
FINALMENTE, INSTALLAZIONE!
L'installazione è divisa in sette passi, ve li elenco dando istruzioni e spiegazioni dove serve.
Passo 1, scelta della lingua: Scegliete italiano e andate avanti.
Passo 2, aggiorniamo: Se avete modo di connettervi a internet già dalla live, scegliete di aggiornare.
Passo 3, scelta del partizionamento: Andate subito in "specifica manualmente (avanzato)".
Passo 4, partizionamento: Qui ho bisogno di spendere qualche parola in più. Vi travate avanti alla tabella delle partizioni. Se avete Vista o Seven vi ho già indicato il modo migliore per ridurre la partizione da Windows stesso, in questo caso, o nel caso in cui abbiate già una partizione libera pronta ad ospitare Linux, passate direttamente all'asterisco rosso, altrimenti continuate normalmente.
La tabella delle partizioni dovrebbe mostrare una sola sezione contenente l'installazione di Windows XP, cliccateci sopra con il tasto destro e mettete ridimensiona/sposta. Comparirà una finestra dove è possibile ridimensionare tramite trascinamento del mouse, rimpicciolite la partizione dello spazio che volete dedicare ad Ubuntu/Mint (consiglio almeno 10 GB) e cliccate "ridimensiona" per confermare. Se invece di un'unica partizione contenente l'installazione di XP ne avete due, una per il sistema e l'altra per i dati, scegliete di ridimensionare quest'ultima.
[*] Bene, vi trovate quindi davanti a una tabella delle partizioni che mostra un'area formattata in NTFS (da non toccare) e un'altra area non allocata. È il momento di creare le partizioni necessarie al nostro nuovo sistema operativo, cliccate con il tasto destro del mouse sull'area non allocata e scegliete crea, vi si aprirà una finestrella per le varie impostazioni della nuova partizione, createne due, in questo modo:
- Una partizione primaria. Dimensioni da 1 GB a massimo 2 GB, come file system metteteci "area di swap" (o Linux-Swap).
Screen:

Angolo del curioso: L'area di swap è semplicemente una sezione di hard disk che il sistema operativo utilizza per scrivere i dati temporanei quando si trova a corto di RAM. Dati i quantitativi industriali di RAM installata nei PC moderni, 1 GB è più che sufficiente, anche a causa l'estrema lentezza dell'area di swap.
- Una partizione logica o primara. Dimensioni, tutto lo spazio non allocato che resta, come file system scegliete "ext4" e come punto di mount "/".
Screen:

Angolo del curioso: Il file system è il modo in cui i dati sull'hard disk vengono trattati dal sistema operativo, ext4 è l'ultimo File system stabile, potete provare anche BTRFS che è più performante, ma ancora in fase di testing.
Il punto di mount invece è un discorso un po' più complesso, vedete, Linux quando deve comunicare con un dispositivo di memoria di massa (HDD, DVD, Flash USB etc.) ha bisogno di presentazioni, queste presentazioni avvengono tramite l'operazione di mount (che in Ubuntu/Mint è completamente automatica, non vi allarmate). Il comando mount in pratica dice a Linux "ecco a te, questa è una memoria esterna, formattata Fat32, usala", il punto di mount è la posizione dove montare la memoria esterna, avere come punto di mount "/" vuol dire montare la partizione appena creata nel nostro HDD interno sulla cartella root "/", cioè usarla come radice di tutte le cartelle. Se ad esempio avessimo voluto creare una partizione per il sistema operativo e un'altra per i dati, in quest'ultima il punto di mount non sarebbe stato "/" bensì "/home", cioè avremmo detto a Linux di montare automaticamente la partizione sulla cartella "/home" (che è la cartella che contiene i dati personali di tutti gli utenti).
Il punto di mount invece è un discorso un po' più complesso, vedete, Linux quando deve comunicare con un dispositivo di memoria di massa (HDD, DVD, Flash USB etc.) ha bisogno di presentazioni, queste presentazioni avvengono tramite l'operazione di mount (che in Ubuntu/Mint è completamente automatica, non vi allarmate). Il comando mount in pratica dice a Linux "ecco a te, questa è una memoria esterna, formattata Fat32, usala", il punto di mount è la posizione dove montare la memoria esterna, avere come punto di mount "/" vuol dire montare la partizione appena creata nel nostro HDD interno sulla cartella root "/", cioè usarla come radice di tutte le cartelle. Se ad esempio avessimo voluto creare una partizione per il sistema operativo e un'altra per i dati, in quest'ultima il punto di mount non sarebbe stato "/" bensì "/home", cioè avremmo detto a Linux di montare automaticamente la partizione sulla cartella "/home" (che è la cartella che contiene i dati personali di tutti gli utenti).
Screen:

Appena finito cliccate avanti confermando e dicendo di essere consensienti a tutto ciò che vi dice.
Passo 5, fuso orario: Sarà impostato automaticamente su Italia(Roma), andate avanti o cambiatelo se vi trovate in un'altra parte del mondo.
Passo 6, mappatura della tastiera: Scelta del layout della tastiera, l'opzione consigliata è italiano (probabilmente è anche l'opzione giusta), ma prima di andare avanti fate qualche prova nell'apposito riquadro sottostante.
Passo 7, varie informazioni: Inserite nome, cognome, nome utente, password e nome del computer. Consiglio: Come password non scegliete roba come "fernando" o "cioccolata", imparate a usare password sicure, lettere maiuscole, minuscole, numeri e punteggiatura. Infine scegliete se avviare il sistema automaticamente con l'utente appena creato o scegliere ad ogni avvio l'utente con cui avviare il sistema.
Una volta fatto partirà l'installazione che durerà una ventina di minuti, al termine dei quali vi chiederà se riavviare o continuare a usare il sistema live dal CD, scegliete "riavvia ora", estraete il CD quando ve lo chiede, premete invio ed è fatta! Complimenti, avete installato Linux sul vostro PC!
Ora avviando il PC (senza il disco inserito ovviamente) vi troverete faccia a faccia con GRUB, il boot-loader scelto da Ubuntu e Mint. Per prima cosa spostate il cursore su "Windows Loader" e premete invio, controllate che il vostro vecchio e caro Windows sia esattamente come prima: create un file, salvatelo, copiatelo e cancellatelo, fatevi una passeggiata qui su spaziogames e infine riavviate il tutto. Ora è il momento di avviare Ubuntu/Mint, quando vi ricompare grub scegliete la prima opzione e godetevi l'usplash, che questa volta sarà molto più veloce. Ed eccovi di nuovo su Linux, questa volta caricato dall'HDD, è il momento di...
PRIMI PASSI CON UBUNTU/MINT
...È il momento di darvi qualche informazione e dirvi le prime operazioni da fare nel nuovo sistema operativo.
Primo, se siete su un notebook, su un netbook o usate un mouse che non ha il terzo tasto, d'ora in avanti questo sarà simulato premendo contemporaneamente gli altri due (cliccando su un link con tutti e due i tasti, il link si aprirà in una nuova scheda, etc.).
Secondo, completate il supporto alle lingue: come avete notato, ci sono solo sporadiche cose tradotte in italiano, il resto è ancora rigorosamente in inglese nonostante all'installazione abbiate scelto la lingua italiana. Questo non perché è stato tradotto male o solo in parte, ma perché per creare un'immagine iso contenente tutte quelle lingue al completo (italiano, inglese, francese, tedesco, spagnolo, etc.), non sarebbero di certo bastati i 700 MB di un CD-ROM, quindi il resto del supporto alla vostra lingua deve essere preso da internet: Andate in System -> Administration -> Language support . A questo punto da solo dovrebbe comparire un avviso con scritto "Il supporto alla vostra lingua non è completo, compiere quest'azione ora?" cliccate si, e aspettate che scarichi e installi i pacchetti della lingua. Se la finestra non compare, cliccate su "Installa/Rimuovi lingue", scegliete italiano, premete OK, inserite la password e aspettate che finisca di scaricare a installare.
Terzo, controllate se ci sono driver proprietari da installare: Alcuni dispositivi non hanno driver open source da usare per funzionare, e devono fare affidamento sui driver proprietari creati dalle aziende produttrici di quel dispositivo. Alcuni esempi sono le schede di rete wireless broadcom, o le schede video Nvidia e Ati. Per legge però, questi driver non possono essere installati assieme al sistema operativo, quindi: Sistema -> Amministrazione -> Driver Aggiuntivi. Selezionate i driver che volete installare e cliccate "abilita", inserite la password quando ve la chiede. Ora aspettate lo scaricamento ed eventualmente riavviate il sistema per avere il dispositivo pronto all'uso.
Quarto, aggiornate: Quello che avete appena installato è il sistema così come è stato rilasciato, da quel momento fino a quando l'avete installato avranno sicuramente rilasciato qualche aggiornamento. Sistema -> Amministrazione -> Gestore aggiornamenti. Premete verifica e poi installa.
Quinto (Ubuntu only), installate codec proprietari: Ubuntu è libero al 100%, quindi appena installato non ha niente di proprietario. Questo vuol dire che se volete ascoltare una canzone MP3 o vedere un Video AVI vi è proibito dato che fanno uso di codec proprietari. Aprite un terminale e digitate "sudo apt-get install ubuntu-restricted-extras" (oppure kubuntu-restricted-extras / xubuntu-restricted-extras se avete scelto queste distribuzioni) premete invio e inserite la vostra password. Voilà, adesso oltre ad avere i codec per riprodurre praticamente qualsiasi cosa, avete anche la macchina virtuale per java e un flash player che fa abbastanza schifo (speriamo in un buon sviluppo dell'HTML5).
FAQ
D: Linux è meglio di Windows?
R: No. O meglio, non assolutamente, ci sono molte cose in cui Linux è migliore di Windows, e molte altre in cui Windows è migliore di Linux. L'assoluta superiorità non esiste ora come ora. Sebbene quella relativa si. Ad esempio:
D: Linux è più sicuro/stabile di Windows?
R: Si.
D: Ma come installo i programmi? Funzionano gli .exe?
R: No, gli exe non funzionano a meno di usare wine, e comunque non è questo il modo di installare un programma, per farlo, o si compila da sorgenti, o si installano i pacchetti che si trovano in rete (.tar.gz, .deb, etc. etc.), oppure si installano i pacchetti contenuti nei repository ufficiali. Consiglio quest'ultimo metodo che è il più semplice e sicuro. Ad esempio per installare "vlc", andate in Sistema -> Amministrazione -> Gestore pacchetti, e nella barra in alto a destra digitate VLC, a quel punto nella finestra in basso compaiono tutti i programmi che contengono 'VLC' nel nome o nella descrizione, fate click destro su VLC -> seleziona per l'installazione. A questo punto vi dirà che sono necessari altri pacchetti per l'installazione di VLC, dite ok e mettete applica in alto a destra. Ora VLC si troverà nella sezione opportuna (Applicazioni -> Audio e video -> VLC). Semplice no?
Angolo del curioso: Qualcuno potrebbe obiettare che questo metodo è macchinoso, mentre su Windows è tutto più intuitivo: si scaricano i programmi dalla rete e si installano cliccando due volte sull'installer. In realtà il metodo che adottano le distribusioni di Linux basate su debian è decisamente più raffinato.
Primo, con la centralizzazione dei pacchetti non si rischia di di avere doppioni nelle librerie. Tento di spiegarmi. Un programma, potrebbe trovarsi a dover utilizzare dei pezzi di codice scritti appunto in queste librerie [se sto scrivendo un programma che si trova ad usare l'elevamento a potenza, di certo non riscrivo tutte le linee di codice per svolgere questa operazione, ma, dato che qualcuno lo ha già fatto, prendo la libreria cmath/math.h e uso la funzione che si trova in quella libreria per l'elevamento a potenza: exp(x,y)], quando questo succede, cosa fa Windows? Nella cartella dove è installato il programma ha una copia delle librerie da usare (i famosi file .dll), quindi se ci sono due programmi che usano la stessa libreria, per ogni cartella del programma ci sarà una copia della libreria medesima. Linux invece controlla nella cartella delle librerie se una data libreria sia presente, e solo se non c'è la scarica, altrimenti non crea doppioni e lascia che i programmi le condividano.
Secondo, i programmi che ci sono nei repository hanno passato il controllo degli sviluppatori di Ubuntu, ergo sono affidabili al 100%, potete stare sicuri che nessun programma che scarichiate abbia la funzione segreta di registrare tutto ciò che scriviate e mandarlo a un server in Svizzera, sicurezza che non potete avere con un .exe scaricato dalla rete.
Primo, con la centralizzazione dei pacchetti non si rischia di di avere doppioni nelle librerie. Tento di spiegarmi. Un programma, potrebbe trovarsi a dover utilizzare dei pezzi di codice scritti appunto in queste librerie [se sto scrivendo un programma che si trova ad usare l'elevamento a potenza, di certo non riscrivo tutte le linee di codice per svolgere questa operazione, ma, dato che qualcuno lo ha già fatto, prendo la libreria cmath/math.h e uso la funzione che si trova in quella libreria per l'elevamento a potenza: exp(x,y)], quando questo succede, cosa fa Windows? Nella cartella dove è installato il programma ha una copia delle librerie da usare (i famosi file .dll), quindi se ci sono due programmi che usano la stessa libreria, per ogni cartella del programma ci sarà una copia della libreria medesima. Linux invece controlla nella cartella delle librerie se una data libreria sia presente, e solo se non c'è la scarica, altrimenti non crea doppioni e lascia che i programmi le condividano.
Secondo, i programmi che ci sono nei repository hanno passato il controllo degli sviluppatori di Ubuntu, ergo sono affidabili al 100%, potete stare sicuri che nessun programma che scarichiate abbia la funzione segreta di registrare tutto ciò che scriviate e mandarlo a un server in Svizzera, sicurezza che non potete avere con un .exe scaricato dalla rete.
D: Ho assolutamente bisogno di questo programma e su Linux non esiste, ora come faccio?
R: Molti programmi non hanno versione Linux, hanno però un'alternativa in Linux, per Photoshop c'è Gimp, per Microsoft Office c'è OpenOffice.org e così via, installate quelle e imparate ad usarle. Se proprio non riuscite, o avete bisogno della compatibilità assoluta con questi programmi allora c'è wine, che riesce a far partire alcuni programmi per Windows (controllatene il database). Se anche wine fallisce allora quei programmi vi tocca usarli su Windows.
D: Ho sentito che Linux è assolutamente immune ai virus, una volta installato posso navigare senza più preoccuparmi di niente?
R: No. Certo, rispetto ai centinaia di milioni di virus, malaware, spyware, trojan e spazzatura simile che si trovano su Windows, i dieci virus in croce, per altro obsoleti e con probabilità di infezione pari allo 0,000001% per Linux sembrano ben poca cosa. Lo dico chiaramente, avete più probabilità di assistere a un parto verginale che prendere un virus su Linux. Questa però non è una ragione per eliminare del tutto il buon senso dal vostro navigare sul web. Possono esserci molti modi diversi dal far correre codice ostile su un PC per fare danni: Ad esempio capitate su un sito che è identico a quello della vostra banca e magari vi dice che c'è un problema con il vostro saldo, per continuare inserite nome utente, password e numero di carta di cretito. Il sito non è realmente della banca e vi hanno rubato soldi e password perché vi sentivate così tanto sicuri su Linux. Bravi.
D: Ho sentito che Linux è difficile da usare, è vero?
R: Non più. Ormai con Ubuntu/Mint si è raggiunti una semplicità d'uso e di installazione davvero notevole contando la possibilità di plasmare il sistema operativo esattamente come si vuole. Ormai dopo massimo una settimana di utilizzo di Ubuntu/Mint avremo un controllo del nostro PC anche maggiore rispetto a quello che avevamo con Windows.
D: Cosa significa "Software Proprietario"? E cosa significa invece "Open Source"?
R: Open Source significa letteralmente "Sorgente aperto", vuol dire che il codice sorgente di un dato software è disponibile a tutti, questo vuol dire che chiunque può leggerlo e magari migliorarlo. Software "proprietario" o "closed" è il contrario, vuol dire che è vietato leggere il codice sorgente di un dato software. Questo per rispondere in due parole, consiglio però chi è interessato a leggere come minimo la pagina su wikipedia dedicata all'argomento.
D: Ora che ho installato Linux, sono un hacker?
R: :morris82:
D: Ho un dato problema e se cerco guide su internet tutte mi dicono di usare il terminale, ma il terminale non mi piace! Perchè non creano un modo grafico per risolvere suddetto problema?
R: Le distribuzioni Linux sono diverse, così come le interfacce grafiche, e chi scrive una guida di certo non conosce la tua configurazione. Il terminale invece è universale, dato un comando da due PC diversi è molto probabile che tali PC rispondano allo stesso modo. Insomma, è probabile che ci sia un modo per risolvere il tuo problema senza scomodare il terminale, solo che io che non ti conosco e non conosco il tuo PC è più sicuro che ti dia la soluzione tramite quest'ultimo che ha più possibilità di funzionare.
D: Ok, allora seguo le guide del terminale, ma ogni volta che do' un comando non risponde e mi manda in una nuova linea di terminale su cui scrivere, cosa sbaglio?
R: Niente. Linux assume una politica di silenzio-assenso: molti comandi hanno il silenzio assoluto come risposta perché hanno effettivamente svolto il loro lavoro.
D: Dimmi immediatamente un vantaggio di Linux rispetto a Windows.
R: Puoi scrivere le lettere maiuscole accentate semplicemente avendo il caps-lock attivo e premendo sui tasti corrispondenti alla controparte minuscola //content.invisioncic.com/a283374/emoticons/sisi.gif
D: Ogni volta che devo fare qualcosa, mi chiede la password, perché? Posso fare in modo che non me la chieda?
R: Si chiama sicurezza. Tutte le azioni che potrebbero compromettere il sistema sono protette da password, in questo modo gli aggressori (o gli incapaci) sia che si trovano fisicamente avanti al PC, sia che vogliano far danni da remoto, sono impossibilitati a farlo senza conoscere la password.
Inoltre è un bel modo per sapere quando si sta facendo qualcosa di pericoloso (ad esempio se tentiamo di modificare un file o di aprire un programma e ci chiede la password, sappiamo che stiamo anadando a toccare una parte delicata del sistema e ci conviene fare attenzione). Il modo per non dover digitare più la password c'è, ma non ho la minima intenzione di scriverlo qui, è meglio che ci facciate l'abitudine dato che ci sono ottime ragioni per continuare a mettere la password e nessuna, se non un guadagno netto di mezzo secondo, nell'evitare di metterla.
D: Quando mi chiede di inserire la password nel terminale io scrivo ma il cursore rimane fermo.
R: Ennesima sicurezza per evitare che qualche malintenzionato possa capire da quante lettere è composta la vostra password.

Ricordate che quando usate i permessi root, se non sapete quello che state facendo, potreste "distruggere" il vostro OS
D: Ho avviato una console d'emergenza però i tasti che premo non corrispondono a quelli visualizzati, soprattutto i simboli e i caratteri speciali/accentati.
R: Probabilmente c'è impostato il layout americano della tastiera, per impostare quello della propria lingua madre basta usare il comando loadkeys , dove sta per l'identificativo della lingua. Ad esempio per il layout italiano basta scrivere it dopo il comando loadkeys, us per quello americano, fr per quello francese, de per quello tedesco e così via.
Si ringrazia .Bucch per gli screen e OniXenon per correzioni grammaticali e piccole aggiunte
Ultima modifica da un moderatore: